مدیریت لیستها
در صورتی که در منوی اصلی روی هر کدام از ماژولها، برای مثال سرنخها، فرصتها و یا پیش فاکتورها کلیک کنید وارد صفحه اصلی آن ماژول خواهید شد.
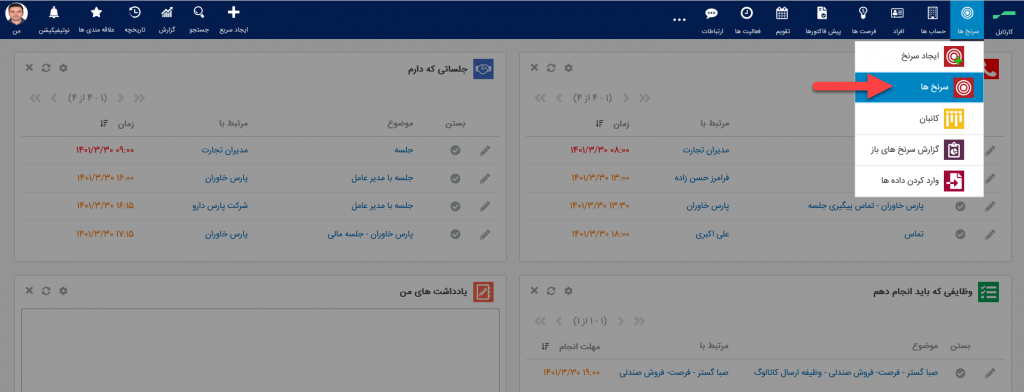
در صفحه اصلی هر ماژول لیستی از رکوردهای مرتبط با آن ماژول را مشاهده خواهید کرد. برای مثال در صفحه اصلی حساب، لیست حسابهای ثبت شده در سیستم را میبینید که به صورت دیفالت روی تاریخ ایجاد به صورت نزولی مرتب شدهاند. هر لیست شامل ستونهای مختلفی است که بر اساس این ستونها می توانید، آن را مرتب کنید. مثلا حسابها را براساس حروف الفبای نام حساب و یا مسئول آنها میتوانید مرتب کنید. به این منظور کافی است روی عنوان ستون مورد نظر کلیک کنید.
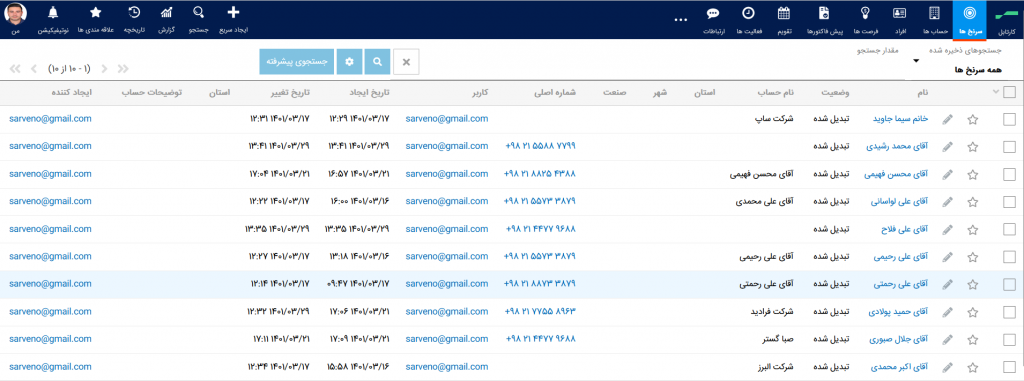
همانطور که در شکل بالا مشاهده میکنید اگر روی ستون “نام حساب” کلیک کنید لیست شما بر اساس حروف الفبای حسابها مرتب خواهد شد. توجه کنید که علامت فلش مانند کنار نام حساب، فلش رو به پایین را نشان میدهد. این به معنای آن است که به صورت نزولی مرتب شدهاند. در صورتی که مایل باشید لیست را به صورتی صعودی مرتب کنید کافی است یک کلیک دیگر بر روی ستون نام حساب انجام دهید.
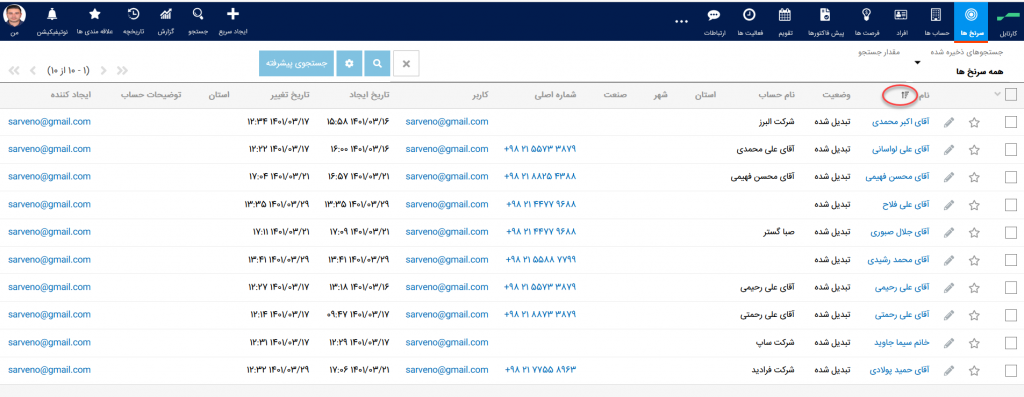
تنظیم لیست
در این صفحه شما میتوانید چیدمان لیست دیفالت خود را تنظیم کنید. برای این کار لازم است روی گزینه تنظیمات کلیک کنید. و در این قسمت تمامی فیلدهای ماژول مورد نظر نمایش داده میشوند و شما میتوانید با drag and drop چیدمان منوی مورد نظر خود را انجام دهید و در نهایت گزینه ذخیره را کلیک کنید.
جستجوی کلی
در قسمت بالای صفحه اصلی هر ماژول، بخش جستجوی را مشاهده میکنید. در این بخش میتوانید هر فیلدی از حساب مورد نظر خود را جستجو کنید.

توجه کنید که نرم افزار به صورت اتوماتیک اطلاعات آخرین جستجوی شما را ذخیره خواهد کرد. برای مثال هر بار که وارد صفحه اصلی حساب (حساب به عنوان یک مثال ذکر شده است) شوید، لیست شما بر اساس جستجوی قبلی شما نشان داده خواهد شد. در صورتی که میخواهید لیست به حالت اولیه خود بازگردد باید جستجوی خود را پاک کنید.
جستجوی پیشرفته
اگر روی گزینه جستجوی پیشرفته در بالای صفحه اصلی ماژول مورد نظر کلیک کنید صفحهای مانند تصویر زیر را مشاهده خواهید کرد:
در این قسمت با مشخص کردن جزئیات بیشتری میتوانید جستجوی دقیقتری انجام دهید و یا با اعمال فیلترهایی دسته مشخصی از اطلاعات را مشاهده نمایید. به نوعی گزارشی ساده در سیستم مشاهده نمایید به عنوان مثال میتوانیم با استفاده از جستجوی پیشرفته تمامی حسابهایی را مشاهده کنیم که صنعت آنها حوزه خدمات است.
- SarvCRM این امکان را در اختیار شما قرار میدهد که اطلاعات جستجوی خود را ذخیره کنید. به این منظور یک نام برای جستجوی خود انتخاب کنید و آن را در قسمت “ذخیره کردن جستجو به عنوان” وارد نموده و روی دکمه ذخیره کلیک کنید.
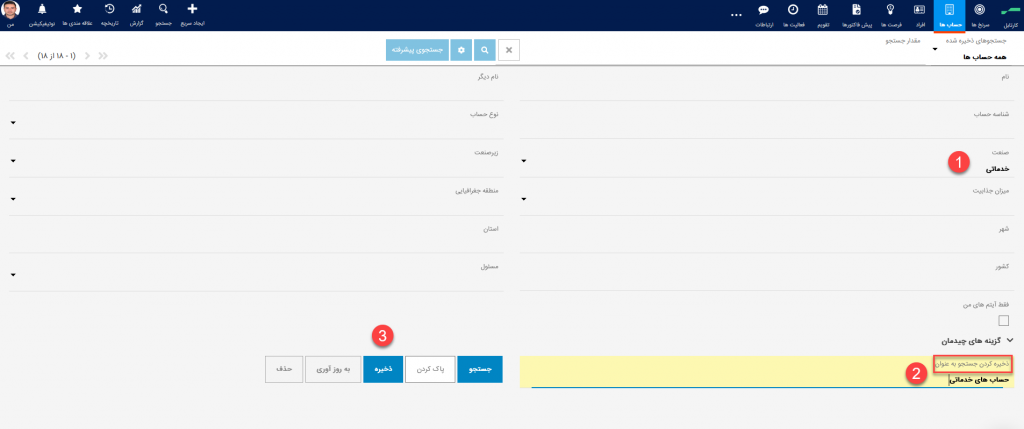
برای ذخیره تغییراتی که بعدا در جستجوی خود اعمال کردهاید کافی است روی دکمه ” به روزآوری” کلیک کنید. و همچنین در صورت تمایل به حذف جستجوی ذخیره شده روی گزینه “حذف” کلیک نمایید.
اگر میخواهید بر اساس یک جستجوی ذخیره شده پیشین، لیست را مشاهده کنید کافی است از میان گزینههای “جستجوهای ذخیره شده” آیتم مورد نظر خود را انتخاب نمایید.

گزینههای چیدمان
در قسمت پایین صفحه جستجوی پیشرفته گزینه ای تحت عنوان ” گزینههای چیدمان” را مشاهده خواهید کرد، روی آن کلیک کنید تا فیلدهای مربوط به آن را مشاهده کنید.
در این قسمت میتوانید تنظیمات مربوط به نمایش لیست را براساس ترجیحات خود تغییر دهید:
- از بین موارد مختلف موجود میتوانید انتخاب کنید که کدام ستونها در لیست مورد نظر نمایش داده شوند و کدام ستونها مخفی بمانند.
- انتخاب کنید که نمایش لیست به صورت پیش فرض بر اساس کدام ستون باشد.
به روزآوری کلی
با استفاده از این امکان قادر خواهید بود تمام آیتم هایی که انتخاب کردهاید را به صورت همزمان و با یک کلیک به روزآوری (update) کنید. در نتیجه در زمانی که برای این کار باید صرف کنید، صرفه جویی خواهید کرد. برای این کار لازم است گامهای زیر را انجام دهید:
- حسابهایی که میخواهید اطلاعات آنها را تغییر دهید را انتخاب کنید.
- روی آیکون سه نقطه کلیک کرده و بر روی گزینه بروزآوری کلیک کنید.
- اطلاعات جدید فیلدی که میخواهید تغییر دهید را وارد کنید.
- روی گزینه “به روزآوری” کلیک کنید.
