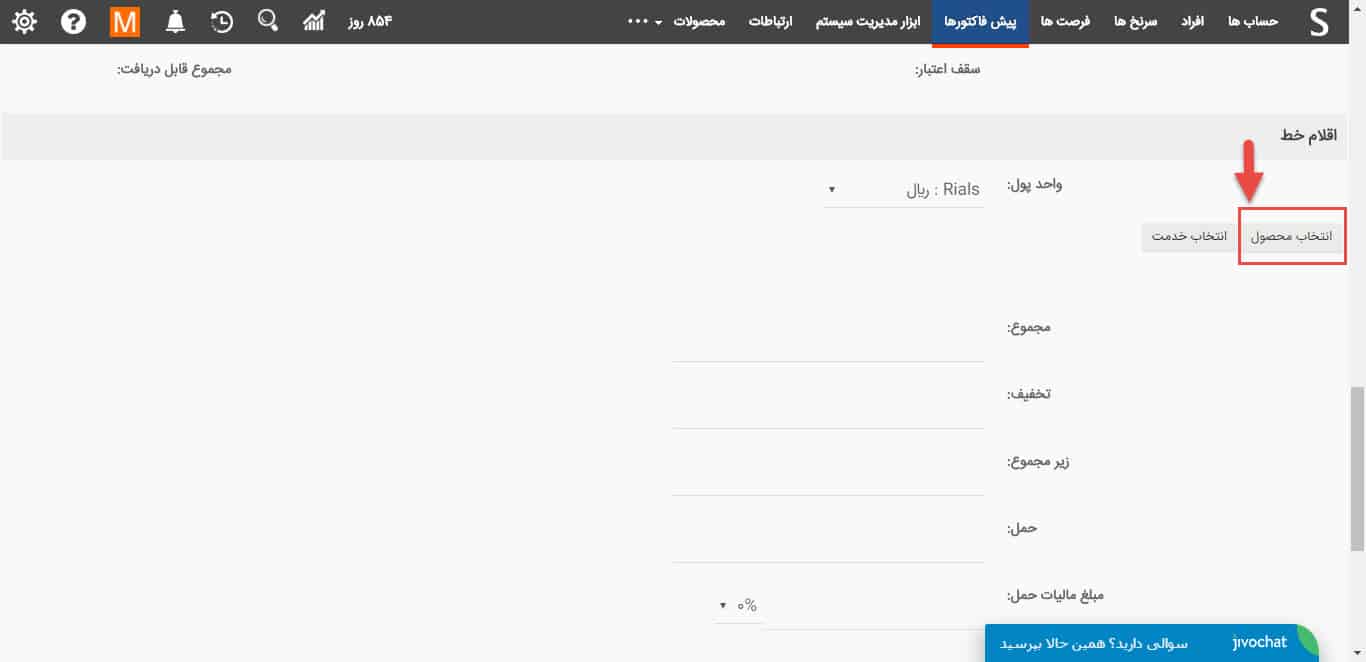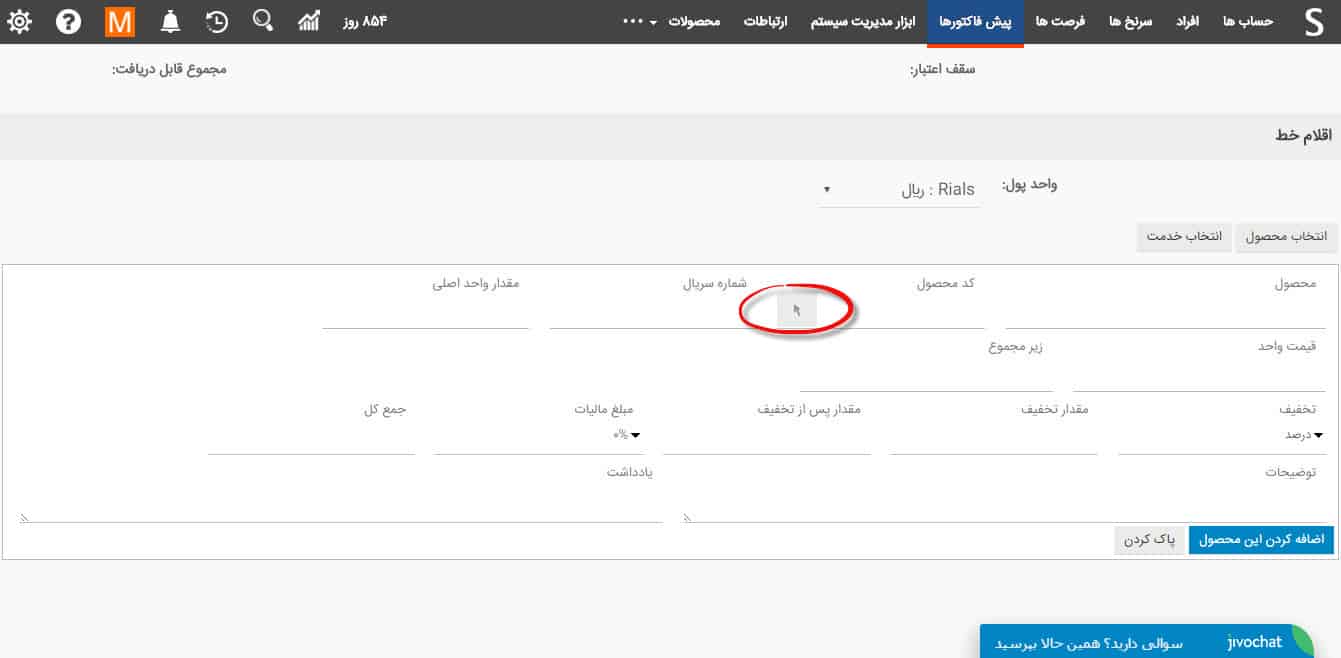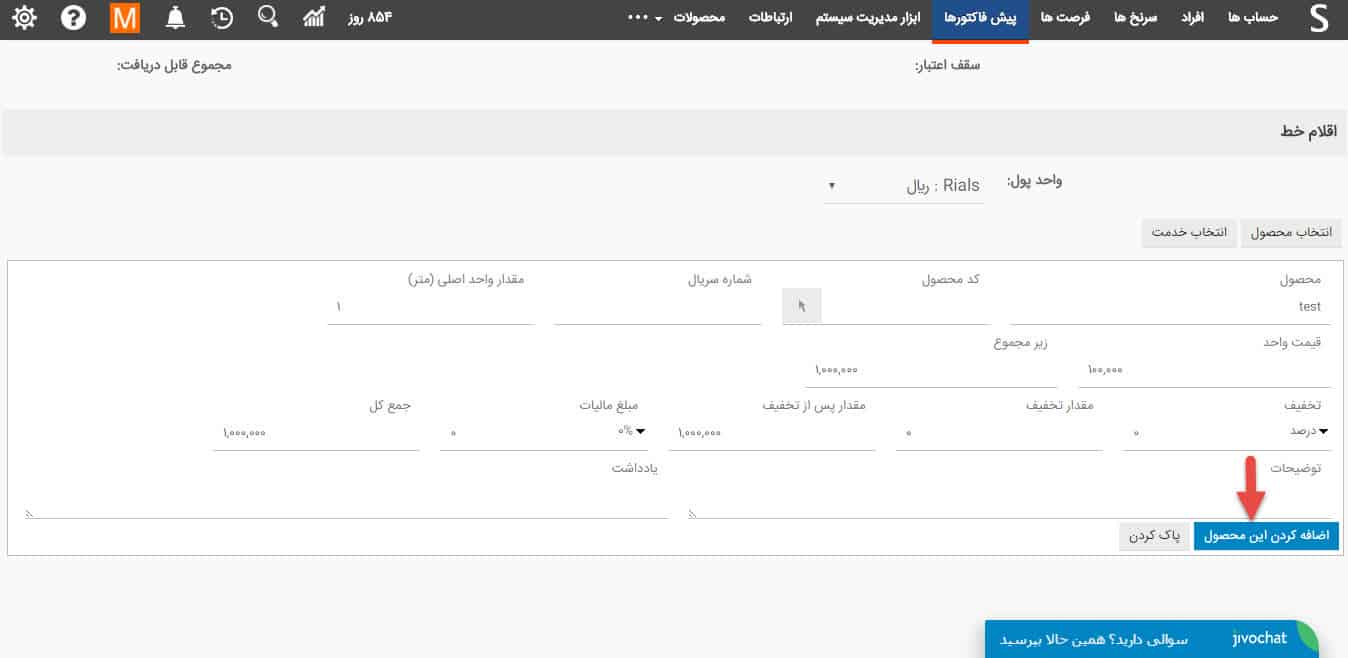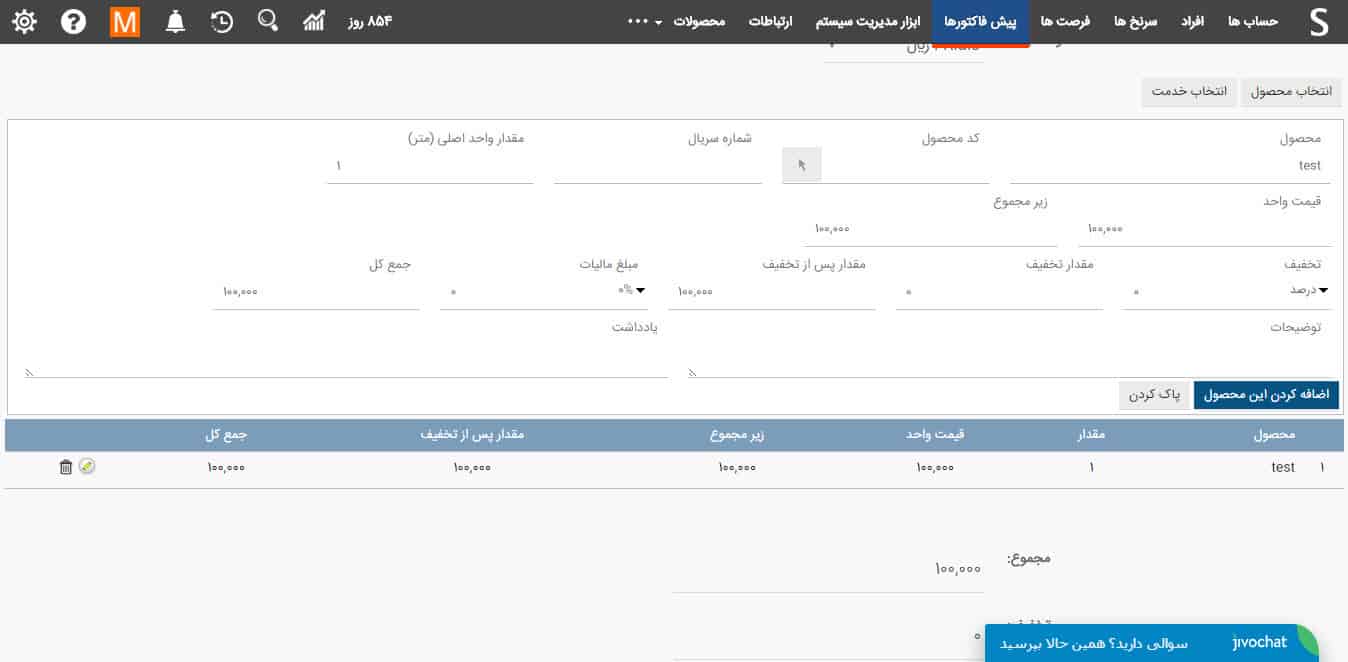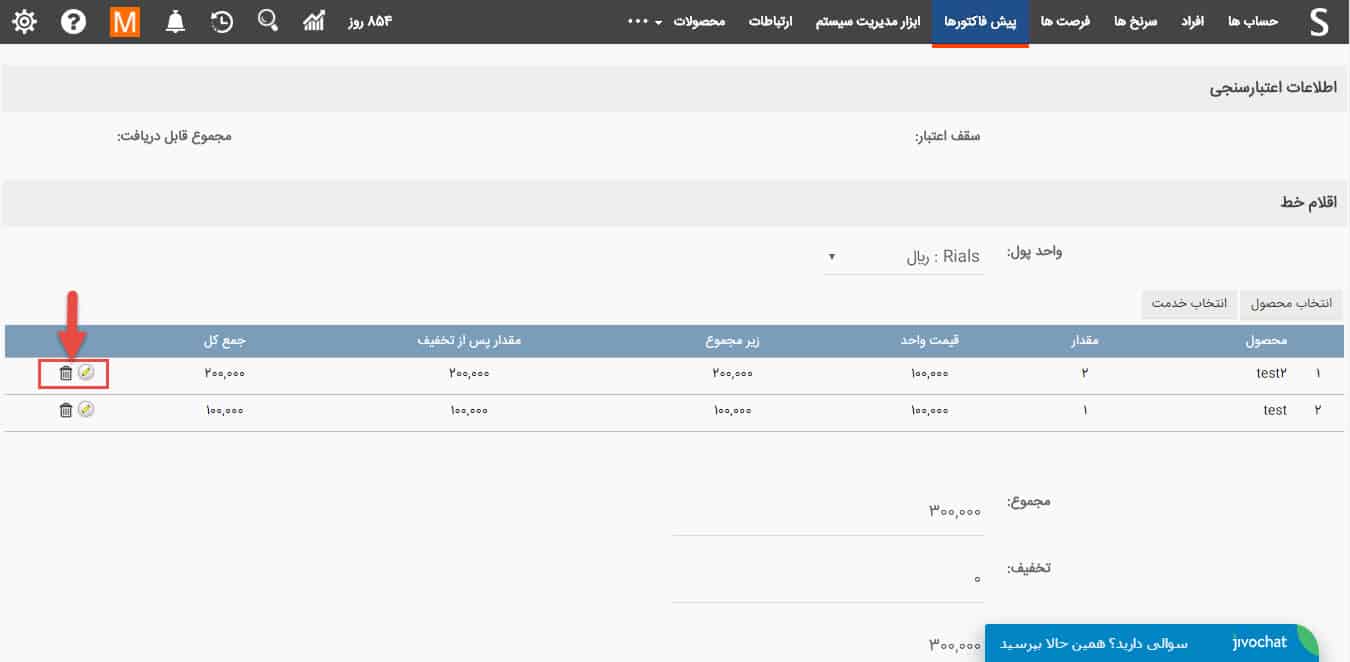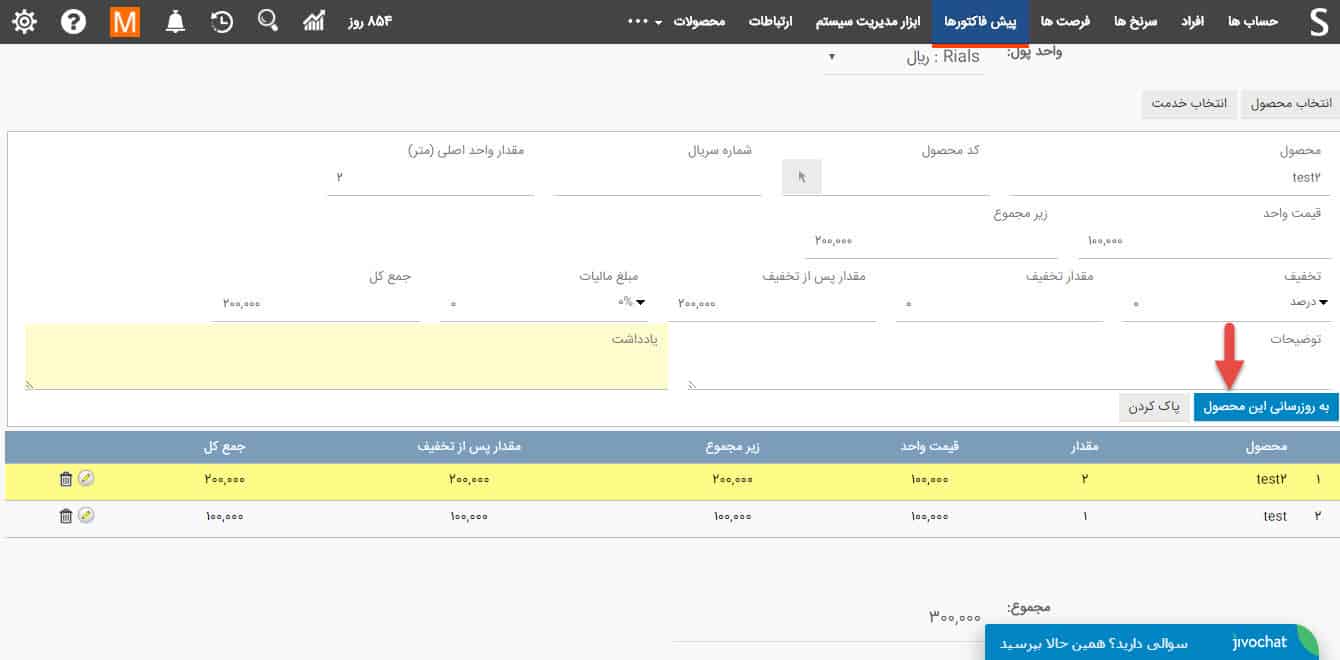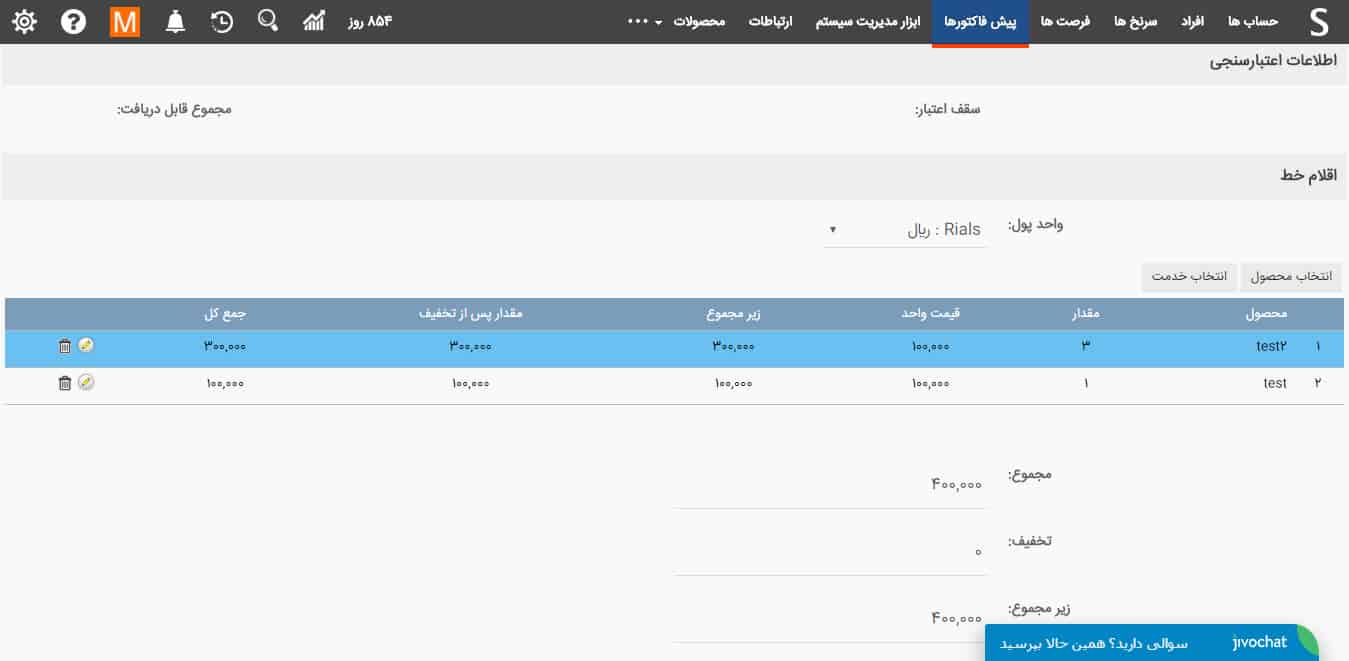به منظور استفاده بهتر از ماژول پیش فاکتور، فاکتور و سفارش خرید برای شرکت هایی که بیش از 1 واحد اندازه گیری برای محصولات دارند، تغییراتی در قسمت محصولات و خدمات در پیش فاکتورها، فاکتورها و سفارشات خرید ایجاد شده است. به همین علت هنگام ایجاد این موارد به نکاتی باید توجه شود که در ادامه به آن اشاره می شود:
همانطور که میدانید با کلیک بر روی ماژول پیش فاکتور (در اینجا به عنوان نمونه پیش فاکتور توضیح داده شده است، در فاکتورها و سفارشات خرید نیز مشابه پیش فاکتور می باشند) و انتخاب گزینه ایجاد پیش فاکتور شروع به کار می کنیم.
مانند قبل روی انتخاب محصول کلیک می کنیم.
برای انتخاب محصول بر روی علامت فلش کلیک می کنیم و محصول مورد نظر را از لیست محصولات انتخاب می کنیم
نکته اصلی در این قسمت است. همانطور که مشاهده می کنید تغییراتی در ظاهر فرم ایجاد شده است. با همان روال قبلی تعداد محصولات، درصد تخفیف و بقیه موارد را وارد می کنیم. و در انتها روی گزینه
“اضافه کردن این محصول” کلیک میکنیم
توجه: تذکر این نکته ضروری است که اگر این بر روی کلید “اضافه کردن این محصول” کلیک نکنید، محصول به پیش فاکتور اضافه نمی شود و طبیعتا در صورت ذخیره پیش فاکتور نیز این محصول اضافه شده در پیش فاکتور شما ذخیره نمی گردد.
محصول انتخاب شده به صورت زیر وارد پیش فاکتور می شود.
باید توجه داشت که برای انتخاب محصولات بعدی مجددا باید روی علامت فلش کلیک کنید و مراحل قبلی را تکرار کنید.
برای ویرایش و یا حذف محصول می توان از گزینه های نشان داده در شکل زیر استفاده کرد.
. پس از زدن گزینه ویرایش، محصول انتخاب شده به رنگ زرد در می آید که می توانید تغییرات دلخواه خود را اعمال کنید و در انتها بر روی گزینه ” به روز رسانی این محصول” کلیک کنید
پس از انجام اینکار محصول ویرایش شده به رنگ آبی در می آید.