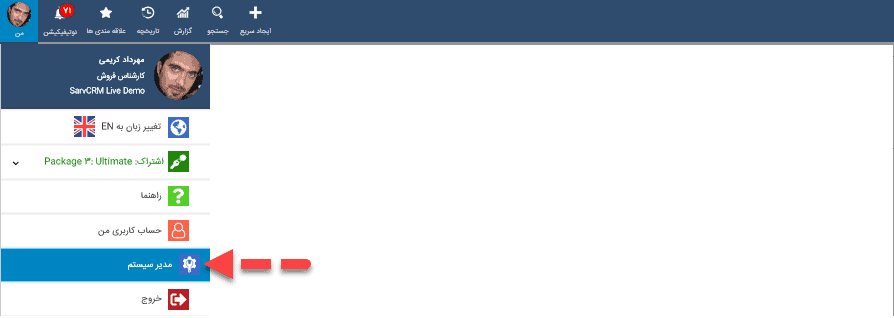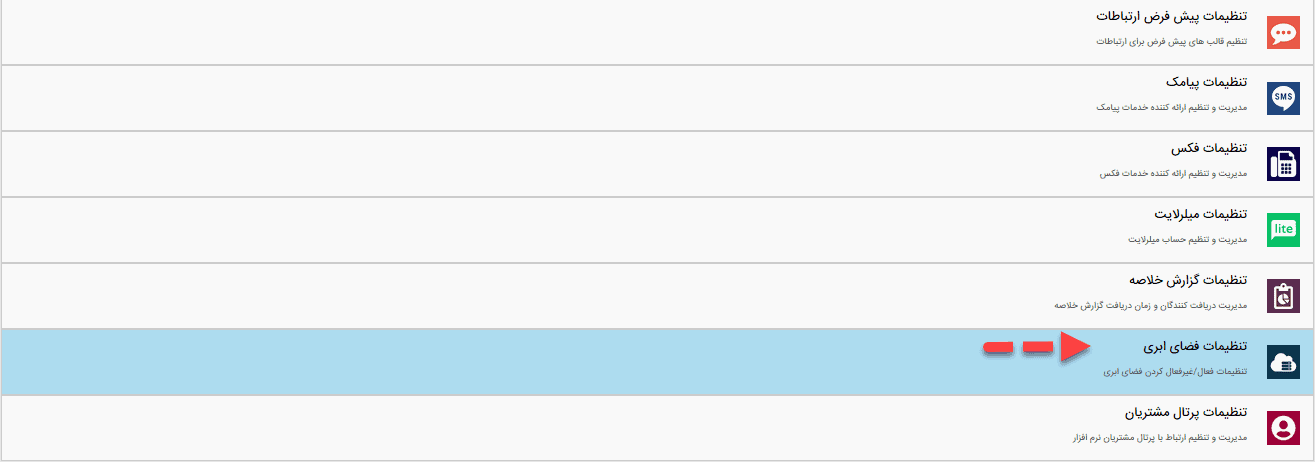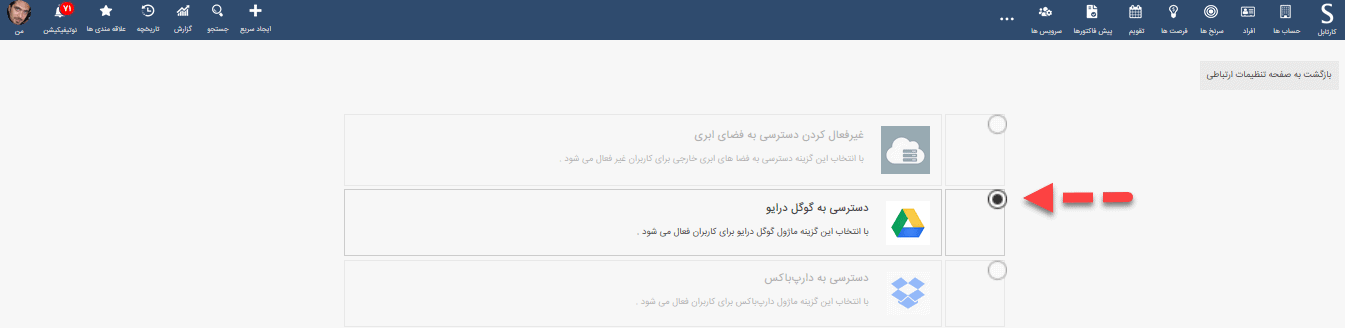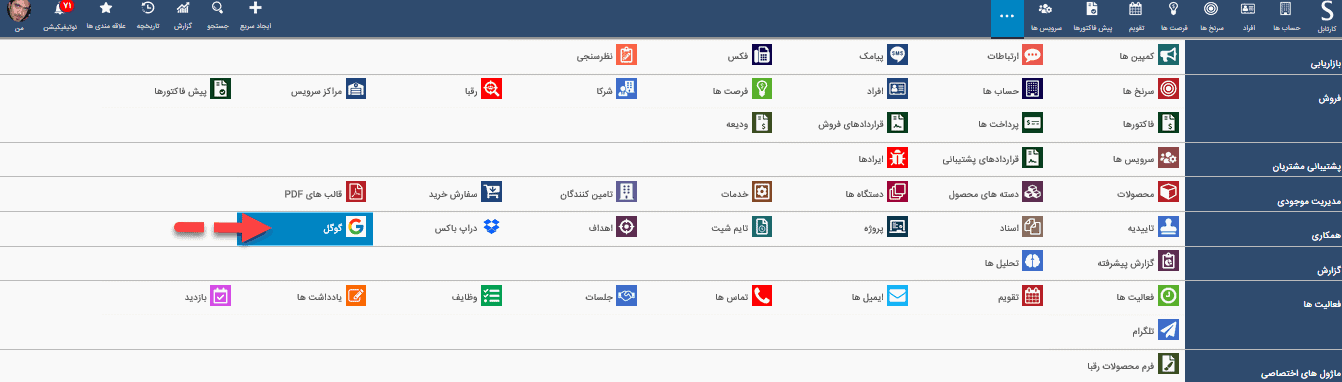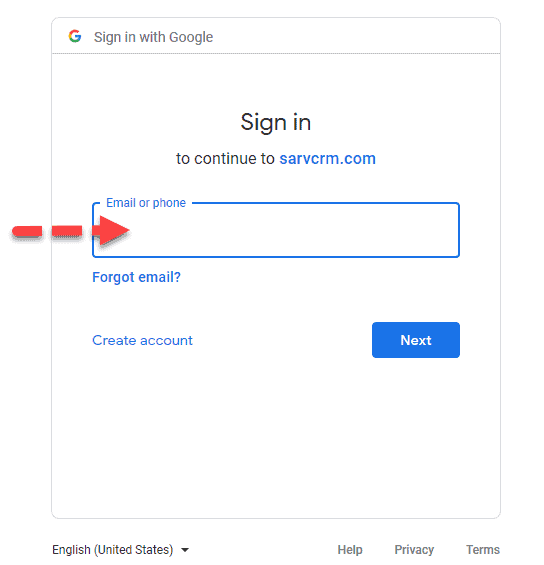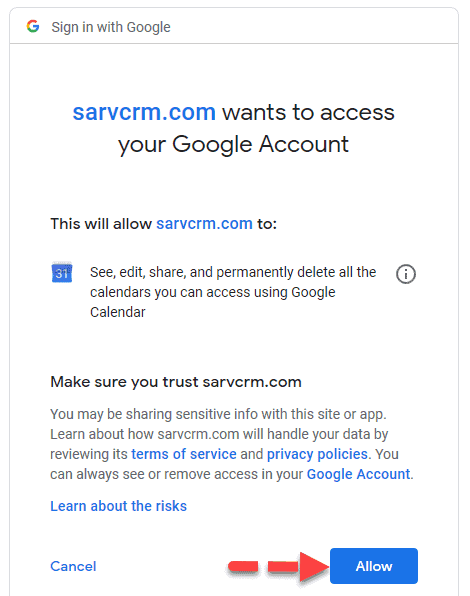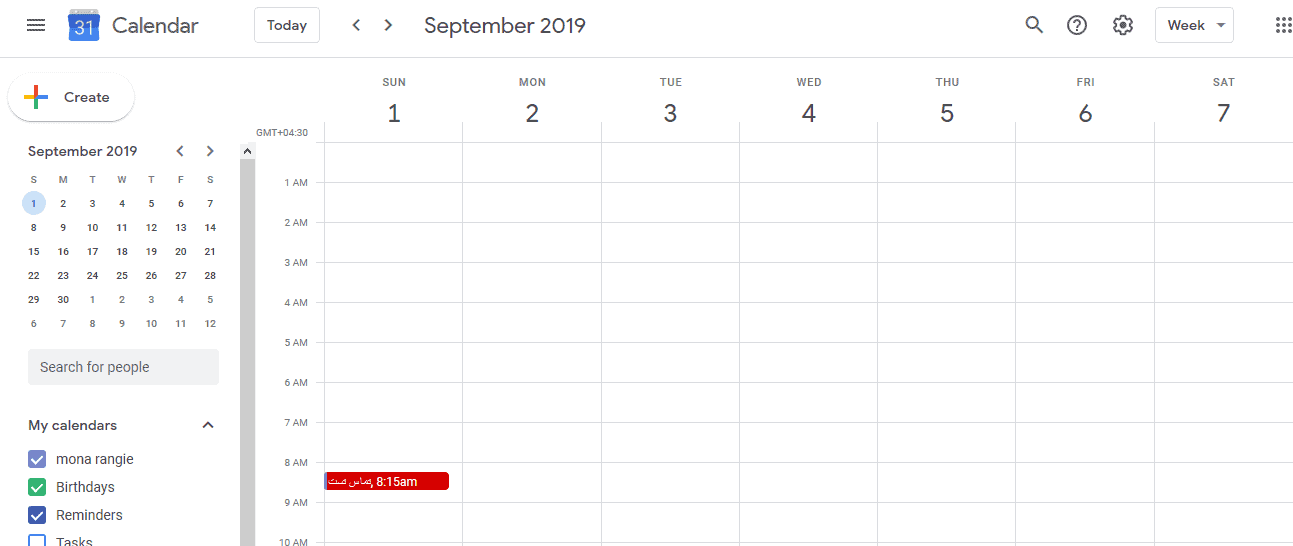یکی از امکانات خوب نرم افزار SarvCRM برای یادآوری تماس، جلسات و وظایف این است که می توانید به محض ثبت آن ها در نرم افزار، روی تقویم گوگل خود و حتی در تقویم موبایل خود مشاهده کنید و پیغام یاداوری قبل از موعد آن را دریافت کنید.
برای تنظیم این امکان لازم است لبتدا به قسمت مدیر سیستم بروید.
پس از آن به بخش “تنظیمات ارتباطی” رفته و روی “تنظیمات فضای ابری” کلیک کنید.
سپس گزینه “دسترسی به گوگل درایو” را انتخاب می کنیم.
بعد از فعالسازی دسترسی، باید اکانت گوگل خود را به نرم افزار معرفی کنیم. برای این کار لازم است روی ماژول “گوگل” کلیک کنیم.
در این قسمت ابتدا روی گزینه “گرفتن دسترسی به تقویم گوگل” و سپس “فعال کردن” کلیک می کنیم.
پس از آن وارد صفحه گوگل می شویم که لازم است اکانت جی میل خود را وارد کرده و به مرحله بعد رفته تا اجازه دسترسی بدهیم.
پس از این مرحله روی گزینه” تقویم گوگل” کلیک کرده تا از بین تقویم ها، اکانت خود را انتخاب کنیم.
با انجام این تنظیمات از این به بعد هر فعالیتی که در نرم افزار تعریف کنید می توانید در تقویم گوگل خود و در تقویم موبایل خود مشاهده کنید.